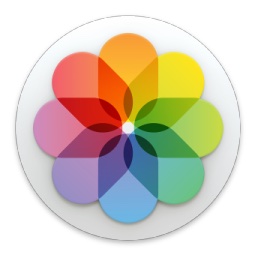
パソコンを替えました。
高い買い物なので、そのことをしばらくは続けてネタにして記事を書いていきたいと思っていたのに、初期の設定の段階でつまづいちゃいました。
そちらを先にご紹介します。Macの「写真」アプリでのデータの移行についてです。

なお、この記事は、Mac初級〜中級者の方々がちょうど参考になる記事だと想像します。めちゃくちゃMacを使いこなしているという方にとっては
「電磁波さん、そんなこともわかってなかったんですか!」
と怒りたくなる基本中の基本な話なので、読み飛ばしてください。
1.一般的なMacの入れ替えでの写真データの移行
初めてMacを買った、という人だったら、こんな心配はありません。
今回の記事は、これまで使ってきたMac(便宜上、ビフォーMacと呼びます)に保管している写真のデータを新しいMac(同じく、アフターMac)に移そうという場合、どうするか、ということです。
最も一般的に行う過去のデータの引き継ぎは、OSの起動の際、古いMacからデータを「移行アシスタント」というアプリで移行する、というものです。
これを行えば、今回わたしが経験したトラブルは起きません。
具体的には、以下の2つのパターンが考えられます。
- A. 古いMac−−>Ethernet−−>新しいMac
…ビフォーアフターのMacをEthernetケーブルでつないで、データを移行させる - B. ビフォーMacのバックアップを保管したディスク(HDD、SSDなど)−−>USBケーブル−−>アフターMac
…ビフォーMacでバックアップしておいたデータのハードディスク等にアフターMacを接続し、データを移行させる
詳しくは、アップルの公式サイトのヘルプをご覧ください。A,B以外の方法も紹介されてます。
2.一般的じゃない移行の仕方
わたしは、新しいガジェット(Mac、スマホなど)を買ったらすぐに使いたくなる性分。
上記でご紹介した方法は、買ったMacを自宅に持ち帰って行う、という必要がありますが、わたしはこういう性分なものでそれができません。帰宅するまでに一回は使いたいのです。
なので、OSの起動は、バックアップからの移行(リストアといいます)無しで行います。OSのセッティング→起動をしてすぐに使い始める、つまりはまっさらな状態なわけです。
一通り新しいMacを触って、帰宅。さて、過去の写真データをアフターMacに持ってこよう。
そうなると、方法としては、移行アシスタントを使って、上記の方法を行います。
「アプリケーション」→「ユーティリティ」と進んでいくと「移行アシスタント」アプリがありますので、起動します。
こんな画面が表示されます。これ、OSの起動のときと同じようなものですね。

この画面から、自分の希望する転送方法を選びます。
(なお、三番目の「別のMacへ」は、ビフォーMacから移行させたい場合の選択肢です。)
で、わたしもここから一番目のボタンを押し、バックアップ先のディスクからビフォーMacのデータを読み込もうとしました。が失敗しました。
何回か試したのですが、ダメでした。なぜだろう?
3.少々強引な方法
こうなったら、少々強引な方法を取らざるをえません。(強引といっても、Macが壊れることはないけどね)
(1)写真ライブラリを開く
バックアップの保管先のディスクから、バックアップしている写真のデータを探します。
バックアップのフォルダから、
「アカウント名(あなたのMacの名前)」→「ピクチャ」
と進んでいくと「写真ライブラリ」というファイルが見つかると思います。このファイルを、写真アプリにドラッグ・アンド・ドロップします。すると、普通はこれでアフターMacに古い写真データ(ライブラリ)が読み込まれ、起動するはずです。
が、この方法でも起動しない。
同じく、写真アプリを起動させ、「ファイル」→「読み込む」を選び、さきほどと同じくビフォーMacの写真ライブラリを選択する。
これでも起動しない。
・・・
はてさて。Mac経験の長いわたしですが、先が見えない。どうしたものか。
(2)ライブラリの修復
「ライブラリが壊れているかも」的なエラーメッセージが出たので、ライブラリの修復というのも試してみます。
「option + command」キーを押しながら写真 App を開くと修復ができます。
詳しくは、公式サイト。
修復は完了したのですが、それでも開かない。・・・んー、どうしたものか。
落ち着いて、別のエラーメッセージを再度確認。
「バージョンが違う」という主旨の文言が出ました。どういうこと?
ビフォーMacもアフターMacも最新の写真アプリになってるはずだぞ、と不思議に思いながらも調べてみる。
写真アプリを起動し、マークの右にある「写真」から「写真について」を開くとバージョンが確認できる。
すると・・・、ビフォーMacの写真アプリのバージョンは2.0、アフターMacのバージョンは1.5になってるじゃないか。どういうことだ?
もしかして、ビフォーアフターの両MacのOSのバージョンが違うんじゃないのか。まさかなあ、と思いながら、調べる。メニューから「このMacについて」を選ぶ。
すると、ビフォーMacは10.12(Sierra)、アフターMacは10.11.6(El Capitan)。つまり、新たに購入したMacBook Proのほうが、OSが古く、写真アプリも古かったのでした。
4.OSのアップデート
繰り返しますが、アフターMacよりもビフォーMacのほうがOSのバージョンが上だったんです。
原因がわかれば、あとは簡単。しかも、MacはOSを無料で提供してくれています。
App Storeを起動し、最新のOSをダウンロードし、インストール。
(以下の画像の右側、ぼかしを入れてない部分に最新のOSが表示されているはず。)

この画像の場合、macOS Sierraをクリックし、ダウンロード→インストール。
ここで時間がかかるし、アフターMacを上書きします。時間の余裕と、念のためインストールする前にはバックアップをとっておきます。
で、無事インストールができたら、写真アプリも2.0にアップデートしてまして、2でご紹介した方法で過去のライブラリが読み込めましたとさ。
















